Home Tab in MS Word
What is Home Tab:
Home Tab का उपयोग MS Word में टेक्स्ट फॉर्मेटिंग के लिए किया जाता है, Home Tab के द्वारा हम किसी भी टेक्स्ट को Bold, Italic, Underline, Copy, Paste एवं Edit करके अच्छी तरीके से Represent कर सकते हैं, Home Tab को हम Shortcut Key की Alt+H बटन प्रेस करके Access कर सकते हैं.
विकल्पों के माध्यम से बहुत ही अच्छी तरीके से Document को प्रदर्शित कर सकते हैं.
Home Tab Grorps:-
a. Clipboard Group
b. Font Group
c. Paragraph Group
d. Styles Group
e. Editing Group
Clipboard Group :-
Clipboard Group in MS Word का उपयोग विभिन्न प्रकार के Text, Picture, Object, Vedio & Image को Copy, Paste, Cut & Format Painter, Paste Special करने के लिए उपयोग में लाया जा सकता है. क्लिपबोर्ड ग्रुप के अंतर्गत निम्नलिखित विकल्प उपलब्ध है –
i. Copy
ii. Cut
iii Paste
iv. Paste Special
v. Format Painter
Copy (Ctrl + C):-
इस option का उपयोग MS Word में डाटा की एक से अधिक Copy बनाने के लिए किया जाता है, copy करने के लिए सबसे पहले हमें उस टेक्स्ट पिक्चर या ऑब्जेक्ट को सेलेक्ट करना होगा सेलेक्ट करने के बाद Home Tab के Clipboard Group में जाकर कॉपी ऑप्शन को सेलेक्ट करें। इस प्रकार आपका डाटा का एक से अधिक कॉपी तैयार कर सकते हैं Cut (Ctrl + x) इस विकल्प का उपयोग MS Word में सेलेक्ट किए गए टेक्स्ट पिक्चर या ऑब्जेक्ट को एक स्थान से हटा कर दूसरे स्थान में ले जाने के लिए किया जाता है
Paste (Ctrl + V) :
कॉपी किए गए डाटा को लाने के लिए Paste ऑप्शन को उपयोग किया जाता है सबसे पहले हमें कॉपी करने के बाद जिस स्थान पर हमें दूसरे कॉपी की आवश्यकता है वहां पर जाकर हम कॉपी ऑप्शन पर क्लिक करेंगे इस प्रकार हम जितनी बार इस ऑप्शन को उपयोग करेंगे उतनी बार और डाटा हमारे पास कॉपी होता जाएगा इसका Shortcut Ctrl + Vहोता है इस प्रकार Copy और Paste एक साथ मिलकर कार्य करते हैं बिना कॉपी किए Paste कार्य नहीं करेगा और केवल Copy करने से कोई भी आज ऑब्जेक्ट, पिक्चर कॉपी नहीं होगा उसे कॉपी करने के बाद पेस्ट करना अनिवार्य है.
Paste Special (Ctrl + Shift + V)
इस विकल्प का उपयोग MS Word में कॉपी किए गए डाटा को अन्य फॉर्मेट में पेस्ट करने के लिए Paste Special option का उपयोग किया जाता है इसके माध्यम से हम कॉपी के किए गए डाटा को Image के रूप में भी पेस्ट कर सकते हैं.
Format Painter (Ctrl + Shift + C, Ctrl + Shift + V)
इसका उपयोग MS Word में किसी दूसरे टेक्स्ट में किए किए गए Format को कॉपी करने के लिए किया जाता है सबसे पहले जिस Text का फॉर्मेट को कॉपी करना उसे सेलेक्ट कर ले, सेलेक्ट करने के बाद Format Painter ऑप्शन विकल्प का चयन करें, उसके बाद यह टेक्स्ट के ऊपर कॉपी करना है उसे सेलेक्ट करें इस प्रकार हमारा Format Painter विकल्प का उपयोग किया जा सकता है.
Font Group (Ctrl + Shift + F):-
Font Group Microsoft word में एक Effective Document बनाने के लिए Important ग्रुप है, इसके माध्यम से हम Font Size, Font Type चेंज कर सकते हैं साथ ही साथ टेक्स्ट को Bold, Italic, Underline के माध्यम से Formate कर सकते हैं.
1.Font Type
2. Font Size
3. Increase Font Size
4. Decrease Font Size
5. Change Case
6. Clear All Formatting
7. Font Color
8. Text Highlight Color
9. Text Effects
10. Superscript
11. Subscript
12. Strick Through
13. Bold
14. Italic
15. Underline
Bold (Ctrl + B)
MS Word में सेलेक्ट किए गए टेक्स्ट को गहरा मोटा करने के लिए किया जाता है किस किसी भी टेक्स्ट को बोल्ड करने के लिए सबसे पहले उसे सेलेक्ट करें फिर होम टैब में जाकर फोन ग्रुप में बी बटन भी ऑप्शन को सिलेक्ट करें अन्यथा कंट्रोल प्लस बी दबाएं
example: Amj AadhaR BankinG & ComputeR Classe’S = Amj AadhaR BankinG & ComputeR Classe’S
Italic (Ctrl + I)
इस ऑप्शन का उपयोग चुनाव किए गए अक्षर को तिरछा करने के लिए किया जाता है किसी भी टेक्स्ट अक्षर को तिरछा करने के लिए सबसे पहले उस टेक्स्ट को अक्षर को सिलेक्ट कर ले.
Amj AadhaR BankinG & ComputeR Classe’S = Amj AadhaR BankinG & ComputeR Classe’S
Underline (Ctrl + U)
इस Option का उपयोग चुनाव किए गए अक्षरों को के नीचे लाइन खींचने अर्थात Underline करने के लिए किया जाता है
Amj AadhaR BankinG & ComputeR Classe’S = Amj AadhaR BankinG & ComputeR Classe’S
Font Type:-
इस विकल्प का उपयोग MS Word में Font Type को Change करने के लिए किया जाता है
Font Size(Ctrl + Shift + F)
इस विकल्प का उपयोग MS Word में Font Size को बढ़ाने और कम के लिए किया जाता है, इसके माध्यम से हम तक Font Size बढ़ा सकते हैं. Font Size Increment : (Ctrl + Shift + >):-
इस विकल्प का उपयोग करते हुए हम Font Size को अपनी इच्छा अनुसार बढ़ा सकते हैं इसमें 72 से भी अधिक हम Font Size को बढ़ा सकते हैं Font Size Decrement(Ctrl + Shift + <):-
इस विकल्प के माध्यम से हम Font Size साइज को कम कर सकते हैं
Font Color
विकल्प के माध्यम से हम Font Color को बदल सकते हैं जैसे कि पहले से ही काला अक्षर होता है इसे हम अपनी इच्छा अनुसार लाल, हरा, नीला, पीला इत्यादि कर सकते हैं.
Change Case:
इस option के द्वारा text के case को change किया जाता है जैसे की upper case, lower case etc. इस option के अन्दर ढेर सारे case मौजूद होते हैं| चलिए एक एक करके सभी के बारे में जानते हैं|
1. Sentence Case:
इस option का इस्तेमाल एक sentence के first character को capital करने के लिए किया जाता है|
2. Lower Case:
इस option का इस्तेमाल सभी text को small letter में change करने के लिए किया जाता है|
3. Upper Case:
इस option का इस्तेमाल सभी text को capital letter में change करने के लिए किया जाता है|
4. Capitalized Each Word:
इस option का इस्तेमाल सभी word के शुरू character को capital letter में change करने के लिए होता है|
5. Toggle Case:
Toggle case का इस्तेमाल सभी sentence के शुरू letter को capital letter में change करने के लिए किया जाता है|
• Clear All Formatting
Clear All Formatting का उपयोग Microsoft Word में अप्लाई किए गए विभिन्न प्रकार के text formatting को हटाने के लिए किया जाता है, फॉर्मेटिंग का अर्थ है किसी भी टेक्स्ट को Bold, Italic, Underline करना.
• Text Highlight Color
Text Highlight Color का उपयोग माइक्रोसॉफ्ट वर्ड में किसी भी टेक्स्ट को हाईलाइट करने के लिए किया जाता है. • Text Effects
इस ऑप्शन का उपयोग माइक्रोसॉफ्ट वर्ड में विभिन्न प्रकार के Text में Effects अप्लाई करने के लिए किया जाता है जैसे outline, Shadow, Reflection, Glow, Number Styles टेक्स्ट में इफेक्ट अप्लाई कर सकते हैं. • Superscript:
Superscript का उपयोग ms word में लिखे गए लाइन के उपर छोटे लैटर में लिखने के लिए किया जाता है. Example: 10th , 12th , (a+b)2=a2+b2+2ab)
• Subscript
Subscript का उपयोग ms word में लिखे गए लाइन के नीचें छोटे लैटर में लिखने के लिए किया जाता है. जैसे – H2O,
• Strikethrough
Strikethrough का उपयोग ms word में लिखे गए लाइन बीच से काटने हेतु अर्थात् टेक्स्ट में लाइन खीचने हेतु किया जाता है.
जैसे – Amj AadhaR BankinG & ComputeR Classe’S .
Paragraph Group:-
Paragraph Group की सहायता से हम किसी भी पैराग्राफ को अच्छे से Represent कर सकते हैं, इस ग्रुप के माध्यम से हम पैराग्राफ के Alignment को Left, Right, Center or Justify कर सकते हैं साथ ही साथ Paragraph Border, Sort, Shading आदि विकल्प अभी अप्लाई कर सकते हैं.
i. Bullets
ii. Numbering
iii.Multilevel
iv. Decrease Indent
v. Increase Indent
vi. Sort
vii. Paragraph
viii. Border
ix. Shading
x. Line & Paragraph Spacing
xi. Justify Alignment
xii. Right Alignment
xiii. Center Alignment
xiv. Left Alignment
• Bullets
Bullets आप्शन के द्वारा ms word में डाटा को आकर्षित रूप से प्रदर्शित करने के लिए किया जाता है, जिसके द्वारा हम डाटा को बिन्दुबार प्रदर्शित कर सकते है.
• Numbering:
Numbering आप्शन के द्वारा ms word में डाटा को क्रमानुसार प्रदर्शित करने के लिए किया जाता है, जिसके द्वारा हम डाटा को क्रमवार प्रदर्शित कर सकते है.
• Multilevel:-
Multilevel आप्शन के द्वारा ms word में डाटा को आकर्षित रूप से एवं एक से अधिक लेवल में प्रदर्शित करने के लिए किया जाता है, जिसके द्वारा हम डाटा को बिन्दुबार या क्रमवार प्रदर्शित कर सकते है.
• Decrease Indent:-
Decrease Indent आप्शन के द्वारा ms word में paragraph indent को कम करने के लिए किया जाता है, जिससे हम पैराग्राफ की लम्बाई set कर सकते है, अर्थात् पैराग्राफ की लम्बाई कम होता है.
• Increase Indent:-
Decrease Indent आप्शन के द्वारा ms word में paragraph indent को बढानें के लिए किया जाता है, जिससे हम पैराग्राफ की लम्बाई set कर सकते है, अर्थात् इससे उपयोग से पैराग्राफ की लम्बाई बढ़ती है.
• Sort:-
इस option का इस्तेमाल Text, numbers, और date को sort करने के लिए किया जाता है यानि की इस option का इस्तेमाल numeric value और alphabetic letter को Ascending और Descending order में short करने के लिए किया जाता है|
Example: A to Z, Z to A, 1 to 10, 10 to 1.
• Paragraph(Mark ):-
यह Mark symbol होता है जिसे हम हाईड या शो कर सकते है.
• Border:-
Border इस विकल्प के माध्यम से ms word में हम लिखे गए टेक्स्ट को बॉर्डर दे सकते है अर्थात टेक्स्ट के चारो और लाइन प्रदर्शित कर सकते है.
• Shading:-
इस option का इस्तेमाल selected text और paragraph का background देने के लिए किया जाता है|
• Line & Paragraph Spacing:-
यह एक महत्वपूर्ण ऑप्शन है जिनके माध्यम से हम दो लाइनों के बीच की दूरी को निर्धारित कर सकते हैं अर्थात लाइन हाइट और पैराग्राफ स्पेसिंग को हम सेट करक हमारे डॉक्यूमेंट को आकर्षित और सुंदर बना सकते हैं.
Alignment :
Align Text Left:
इस option का इस्तेमाल text को left side में ले जाने के लिए किया जाता है|इसका shortcut key Ctrl + L होता है|
Center:
इस option का इस्तेमाल text को center में करने के लिए किया जाता है| इसका shortcut key Ctrl + E होता है|
Align Text Right:
इस option का इस्तेमाल text को right side में ले जाने के लिए किया जाता है| इसका shortcut key Ctrl + R होता है|
Justify:
इस option का इस्तेमाल text को left और right दोनों side से equal करने के लिए किया जाता है| इसमें extra space automatically जरुरत के अनुसार add हो जाता है| यह page को clean look देता है| इस पोस्ट में justify का इस्तेमाल नहीं किया गया है| इसका shortcut key Ctrl + J होता है|
Style Group:-
इस ग्रुप का उपयोग माइक्रोसॉफ्ट वर्ड में डॉक्यूमेंट में टाइप होने वाले Text Style को बदलने के लिए किया जाता है Microsoft Word में Style Group के अंतर्गत बहुत सारे स्टाइल पहले से मौजूद होते हैं, जोकि Pre-Define होते हैं उनका उपयोग करके हम आकर्षित और प्रभावशाली डॉक्यूमेंट तैयार कर सकते हैं।
Editing Group :
इस ग्रुप के अन्दर editing से related कुछ option रहते हैं जैसे कुछ find करने का, एक page से दुसरे page पर जाने का, replace करने का इत्यादि|
Find:
इस option का इस्तेमाल किसी भी text और other contents को find करने के लिए किया जाता है| इसका shortcut key Ctrl + F होता है|
Advance Find:
इस option का इस्तेमाल करके आप अपने document में कुछ extra option के द्वारा find कर सकते हैं या फिर कह सकते हैं की इस option के द्वारा हम find करने के लिए option फ़िल्टर करते हैं जैसे यदि हमें उसी word को exact find करना है तो उसके लिए match case का इस्तेमाल कर सकते हैं|
Goto:
इस option का इस्तेमाल एक page से directly किसी दुसरे page पर जाने के लिए किया जाता है| इसका shortcut key Ctrl + G होता है| इस option के द्वारा आप किसी particular page, section, line, comment पर जा सकते हैं|
Replace:
इस option का इस्तेमाल किसी particular word को या sentence को किसी दुसरे word या sentence के द्वारा replace करने के लिए किया जाता है| इसका shortcut key Ctrl + H होता है|
Select:
Select option का इस्तेमाल text को या किसी object को select करने के लिए किया जाता है| इसके अन्दर तीन option available होते हैं|
Select All:-
जिसका इस्तेमाल document में पूरे text और object को select करने के लिए किया जाता है|
Select object :-
जिसका इस्तेमाल object को select करने के लिए किया जाता है जैसे की shape.
Select text with similar formatting:
इस option का इस्तेमाल selected text के formatting वाले सभी text को select करने के लिए किया जाता है|
Selection pane:
इसमें आप जितने भी shapes draw करेंगे उनका list show होगा|
Please Comment and Follow Me








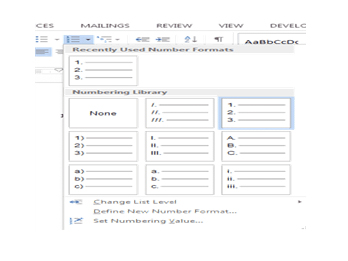














Tabahi sir g
ReplyDelete🔥🙏
ReplyDelete